목차
지메일 Gmail 라벨기능, 필터 기능으로 메일 자동분류 사용하는 방법
구글 Gmail을 사용하신다면 라벨기능으로 메일 필터링이 가능합니다.
라벨은 윈도우의 폴더 같은 개념으로 보시면 되는데요,
라벨을 먼저 만든후 , 메일필터를 생성해 자동으로 해당 라벨에 메일이 쌓이게 만드는 방법입니다.
회사에서 메일을 사용하고 수많은 거래처에서 오는 메일을 자동으로 분류해 놓는다면
놓치거나 , 받은편지함을 뒤지는 수고를 덜어 주게 됩니다.

1. 구글 Gmail 라벨 만들기
왼쪽 패널에서 라벨 부분에서 + 기호를 클릭합니다.

클릭하면 [새 라벨] 이라고 라벨 이름을 입력하고 만들 수가 있습니다.
또한 기존에 라벨이 만들어져있다면 [상위라벨선택] 이란 항목에 체크 후 만들게 되면
상위라벨 아래로 하위 라벨도 만들 수 있습니다.
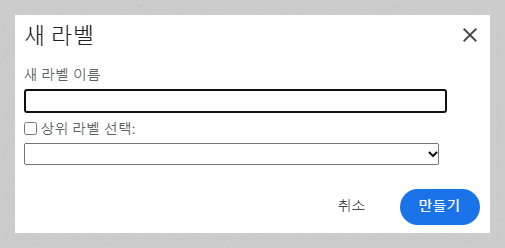
2. 필터 기능으로 자동분류 만들기
메일의 우측 톱니바퀴 모양의 설정버튼 클릭 → 모든설정보기 클릭

설정에 들어오면 상단에 [필터 및 차단된 주소] 클릭 , 아래 하단에 [새 필터 만들기] 클릭해 줍니다.
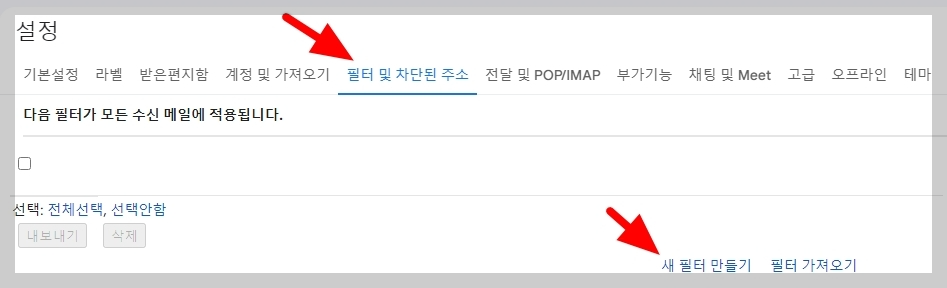
새로운 창이 나오면서 필터를 만드는 화면이 나오는데요 ,
여기서 저는 보낸사람에 특정 메일을 보내는 주소를 입력했습니다.
제목, 포함하는 단어 를 입력해서 필터를 할 수도 있습니다.
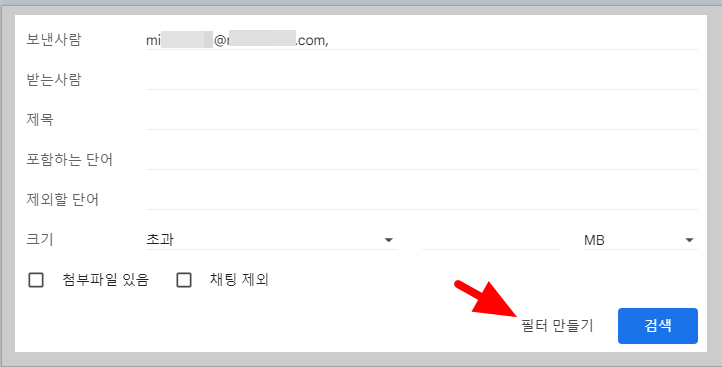
필터 만들기를 클릭한 후에는 라벨을 설정하는 화면이 나오는데요 , 저 같은 경우에는
[받은 편지함 건너뛰기(보관) 체크 하고 , [다음 라벨 적용] 부분에 위에서 만들었던 라벨을 선택해 줬고요
[일치하는 대화에도 필터 적용]을 했습니다. 이후 최종 필터 만들기를 클릭하면 이제 필터를 만들게 됩니다,
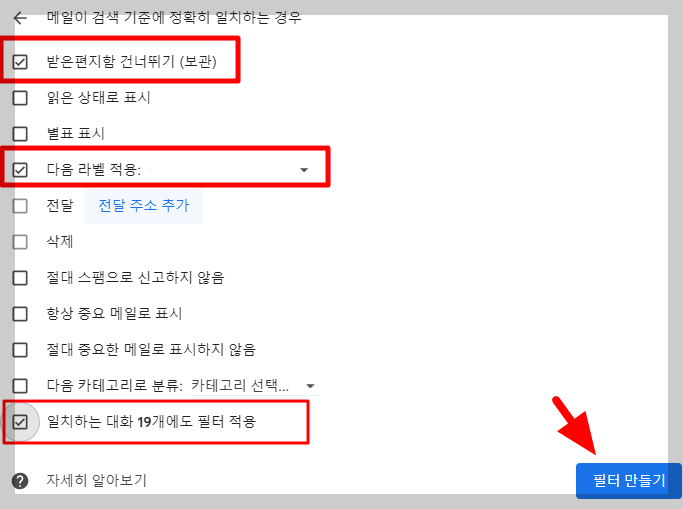
이렇게 구글 Gmail 사용에서 라벨 만드는 방법과 필터 적용해서 자동분류하는 방법에 대해
알아보았습니다.
지난번 포스팅에서 구글 Gmail의 기본 사용법과 Gmail 자동전달기능 도 포스팅했었는데
필요하시다면 이 부분도 읽어보시면 도움이 되실 겁니다.
2023.03.23 - [IT & TIP] - 구글 Gmail 기본 사용방법
구글 Gmail 기본 사용방법
구글 지메일 gmail 기본 사용방법 여러분들은 어떤 회사의 메일을 사용하시나요? 구글 ,네이버 , 다음 같은 메일을 사용하시는 분들도 있고 , 아웃룩 같은 메일 전문 프로그램으로 사용하시는 분
rangcoj.tistory.com
2023.01.14 - [IT & TIP] - 구글 Gmail 자동전달 기능 사용방법
구글 Gmail 자동전달 기능 사용방법
구글 Gmail (지메일) 자동전달 기능 사용방법 지메일 (Gmail) 많이들 사용하고 계실 겁니다. 지메일은 구글에서 사용하는 메일을 말하고 있는데요. 안드로이드 OS 설치된 삼성 스마트폰 또는 기타 스
rangcoj.tistory.com
'IT & TIP' 카테고리의 다른 글
| 상업적 활용 가능한 무료이미지 사이트 알아보자 (0) | 2023.05.03 |
|---|---|
| 상업적 활용이 가능한 무료이미지 CC라이선스 이해하기 (0) | 2023.04.16 |
| 구글 Gmail 기본 사용방법 (0) | 2023.03.23 |
| 색상을 조합해서 활용하고 싶다면 -color hunt 사이트 (0) | 2023.03.19 |
| OneNote 원노트 빨간줄 없애는 방법 (0) | 2023.02.23 |




댓글