목차
포토스케이프 활용 간단하게 GIF 만드는 방법.
컴퓨터를 사용한다면 한 번쯤 동영상 편집 또는 이미지 편집이란 것을 하게 됩니다.
저는 컴퓨터를 잘 다루는 편은 아니지만
가끔 , 이미지 편집을 해야할 때가 있죠, 그럴 때 여러분들은 어떤 프로그램을 사용하시나요?
포토샵 같은 초강력 프로그램을 사용하면 좋겠지만 , 사실 전문적으로 사용하려면 배워야 합니다.
시간 없는 직장인, 그리고 전문적인 웹디자이너가 아니라면 굳이 비싼 수강료 또는 시간을 들여서
배우기에는 무리가 좀 있습니다.
집이나 사무실에서 간단하게 사진편집하기엔 포토스케이프를 활용하는 방법 또한 괜찮은 방법이라고
생각합니다. 그리고 가장 중요한 것은 포토스케이프는 무료입니다.
포토스케이프 다운로드 방법
포토스케이프를 다운로드 받는 방법은 2가지가 있습니다.
A. 포토스케이프는 윈도 10 이상 사용자라면 , 윈도즈 안에 "Microsoft Store"
를 실행후 검색해서 설치하는 방법이 있습니다.
윈도시작버튼 클릭 → Microsoft Store 클릭 → photoscape라고 검색창에 입력하면 앱이 검색됩니다.
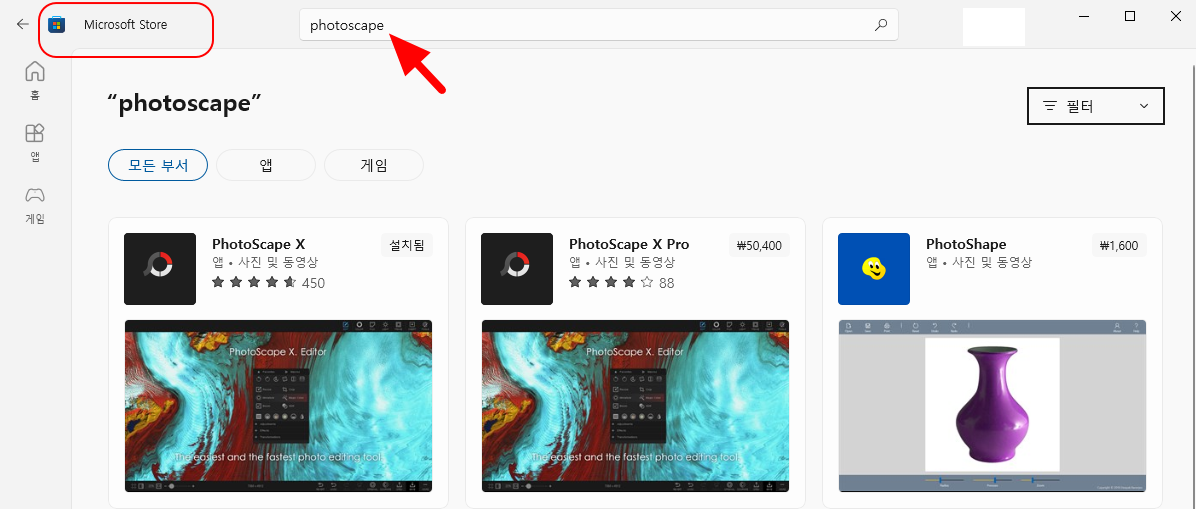
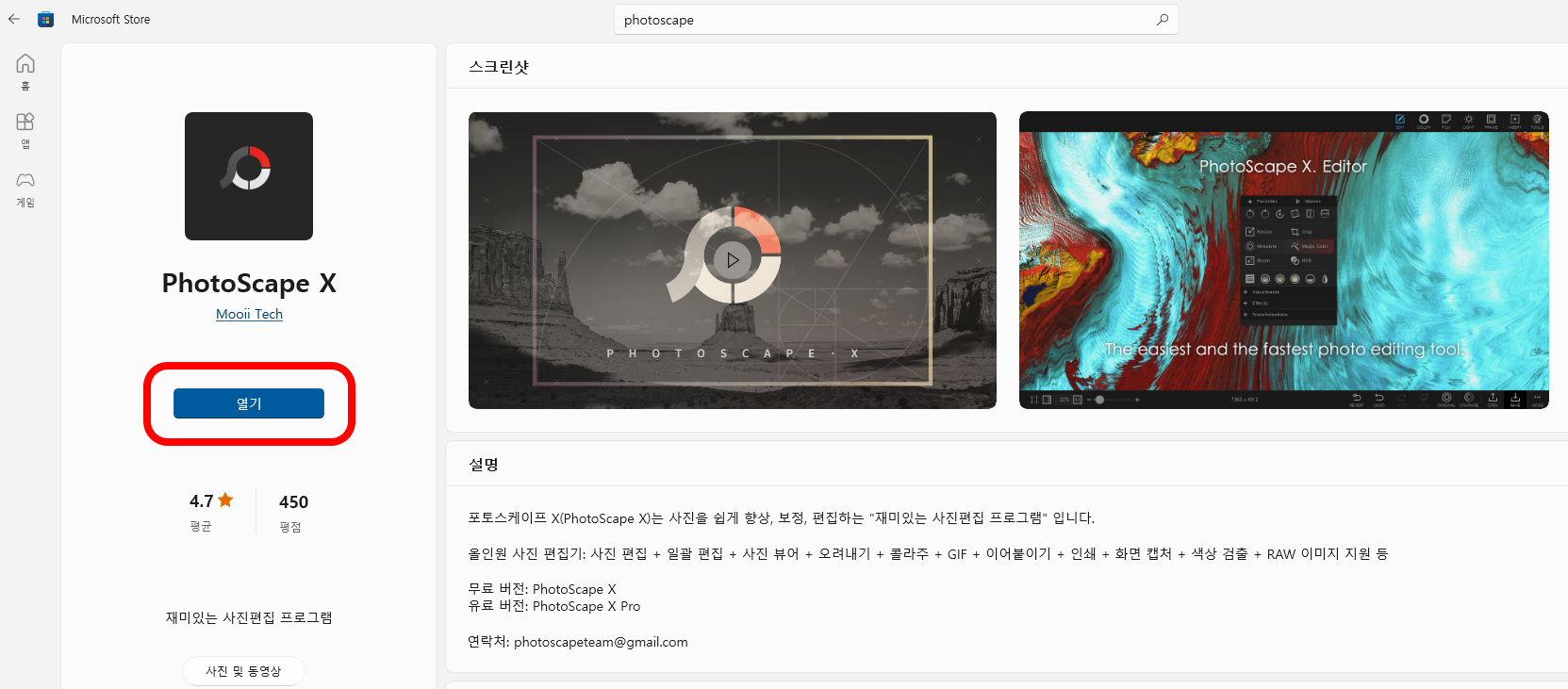
위의 캡쳐 사진에서 처럼 저는 이미 설치했기 때문에 [열기] 버튼으로 나오지만 ,
처음 시도하시는 분이라면 [설치] 라는 버튼이 보이실 겁니다 , 바로 설치해주면 됩니다.
B 또다른 설치 방법은 포토스케이프 공식사이트에서 다운로드하는 방법입니다.
PhotoScape X for Mac and Windows 10
History There is a mouse issue in macOS ( Mojave 10.14.0 ~ 10.14.3 and Catalina 10.15 ). A fix for this will be available shortly. --> * Version 4.2.1 (Jan 21, 2022) * Version 4.2 (Jan 16, 2022) (PhotoScape X 4.2 for Windows 10 will be released very soon)
x.photoscape.org
사이트 접속하면 윈도 버전과 맥버전 두 os 지원하니까 본인에 맞게 설치하시면 됩니다.
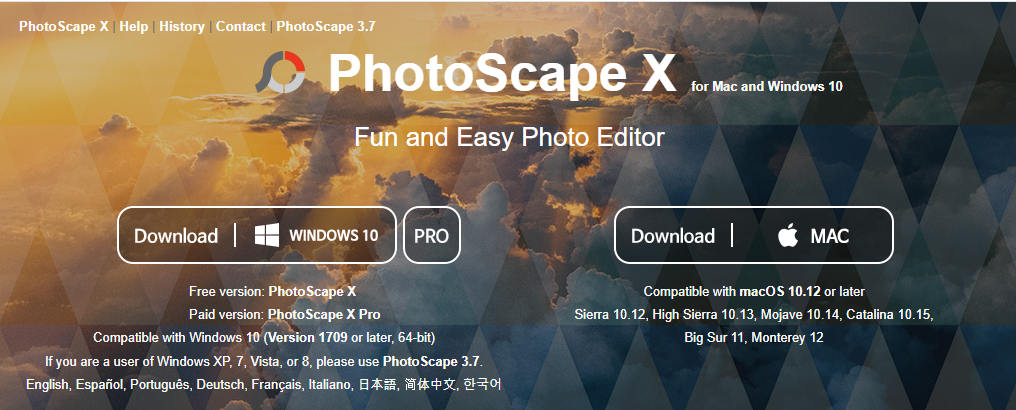
설치는 어렵지 않으니 , 설치버튼 클릭하면 자동으로 진행됩니다.
포토스케이프로 작업하는 방법은 여러 가지가 있지만 , 오늘은 움직이는 동영상 gif 만드는 정말 기초적인 작업에
대해 설명드리겠습니다.
포토스케이프를 실행해서 gif 애니메이션 만들기
1._포토스케이프를 실행한 후 → 상단에서 [GIF] 애니메이션을 클릭합니다.
2._좌측상단에서 사진이 있는 폴더를 선택하면 아래쪽으로 사진들이 보입니다
3._우측 [여기에 사진을 끌어 놓으세요.]라는 단어에 선택한 사진을 드래그해주면 우측으로 이동됩니다.
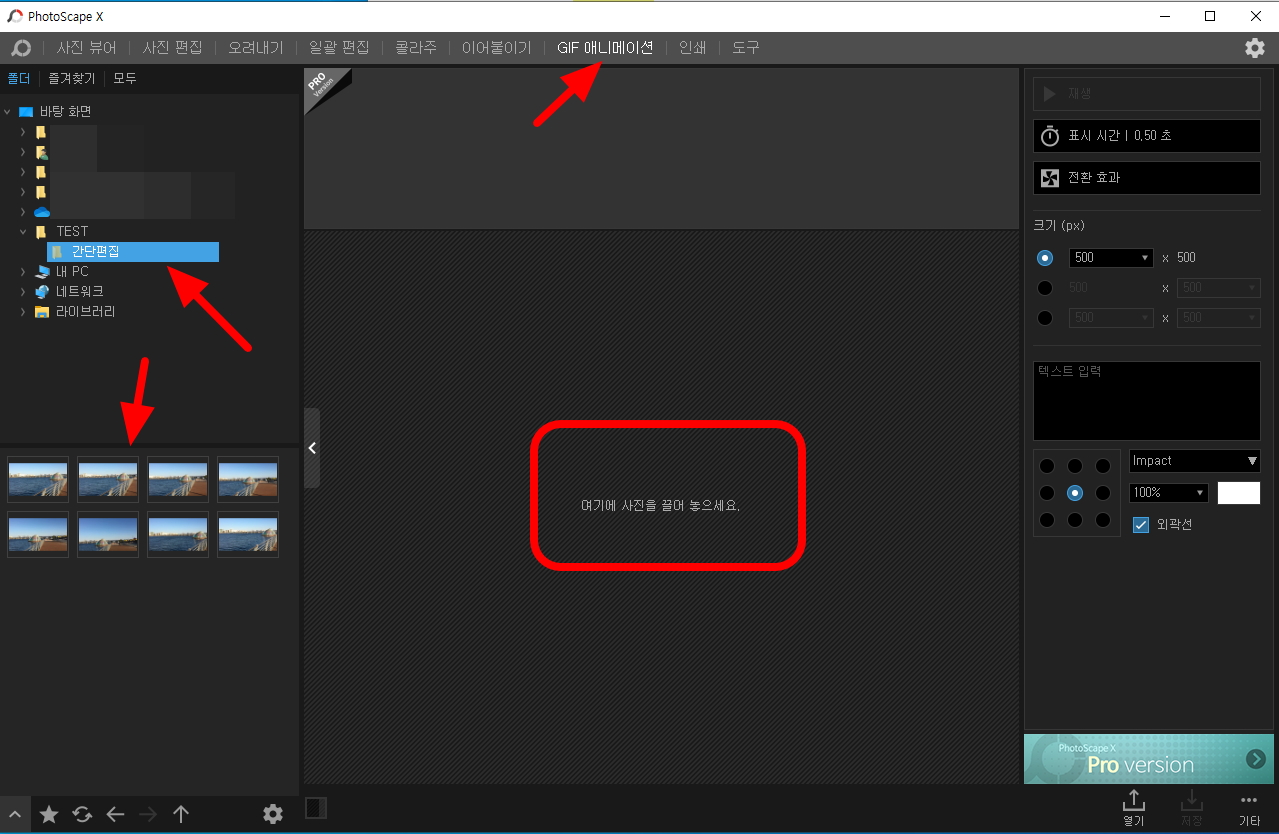
사진이 옮겨지면 우측에
[재생]을 누르면 GIF가 미리 보기처럼 재생됩니다
[표시시간]을 누르고 선택바를 통해 표시시간을 늘리고 줄이고 가 가능합니다
[전환 효과]를 누르면 GIF 만들 때 사진과 사진사이가 전화되는 것을 설정할 수 있습니다.
전환효과는 위, 아래, 왼쪽, 오른쪽, 디졸브, 줌 효과 중 하나를 선택할 수 있습니다.
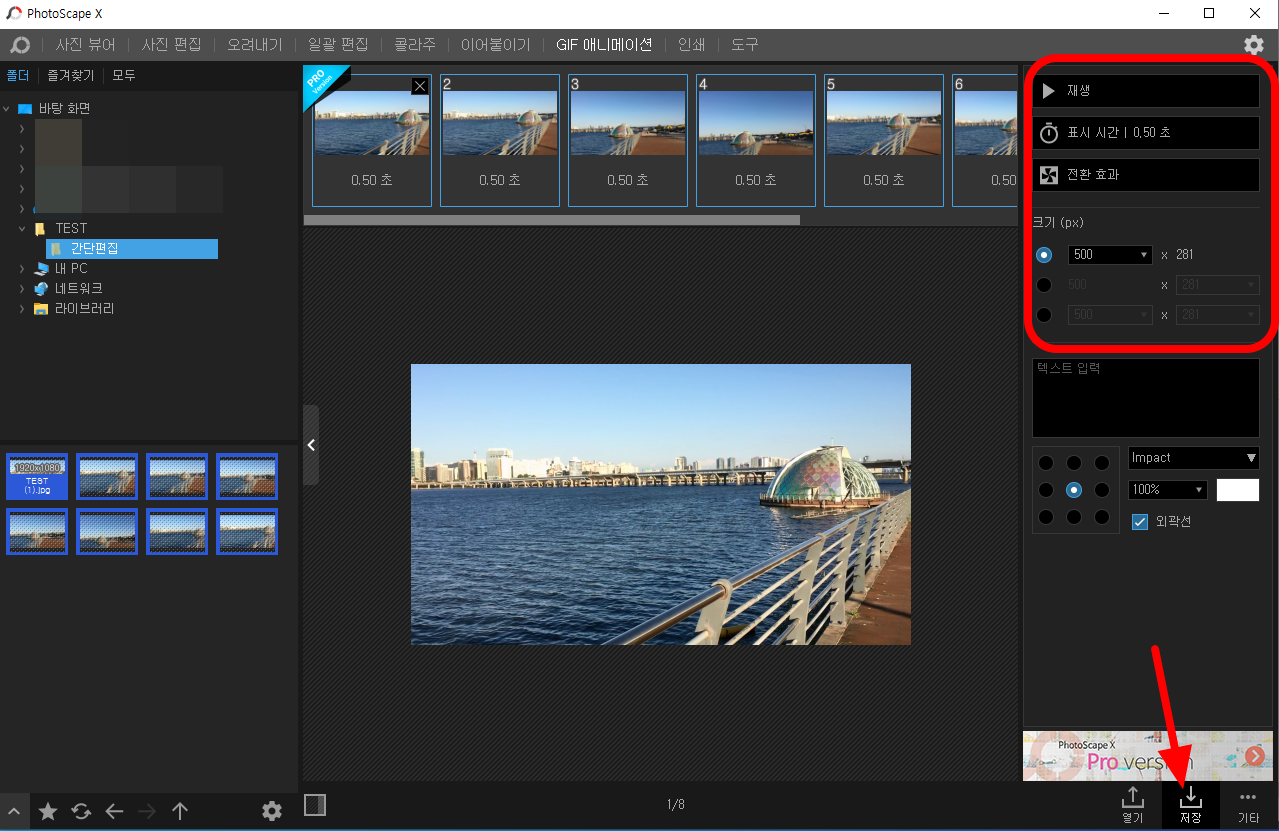
만일 설정이 완료되었다면 , 저장을 클릭합니다.
마지막 저장할 사진을 확인하고 [저장]을 눌러서 폴더를 지정후 저장하시면 됩니다!
그러면 이렇게 테스트로 만들어본 파일의 확장명이 gif로 나오는 사진을 볼 수 있습니다.
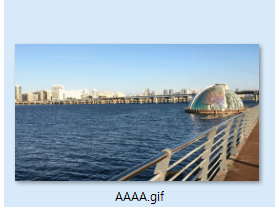
한번 실행을 해보면, 아래의 결과물처럼 움직이는 동영상이 실행됩니다.

◆오늘은 간단하게 gif를 만드는 방법에 대해 알아봤습니다.
저처럼 컴퓨터 잘 못하는 사람도 이렇게 간단하게 만들 수 있다는 것을 알려드린 포스팅이었습니다.
요즘은 많은 분들이 컴퓨터 스마트폰 잘 다루시지만 , 잘 모르시는 분들 또한 있을 거라 생각합니다.
그런 분들을 위해 아주 간단하게 gif를 만드는 방법을 설명드렸는데요
알아두시면 유용하게 업무 또는 취미생활로 활용이 가능하실 겁니다.
도움이 되었으면 좋겠습니다.
'IT & TIP' 카테고리의 다른 글
| 구글 Gmail 자동전달 기능 사용방법 (0) | 2023.01.14 |
|---|---|
| 파일명_ 일괄로 변경하고싶다면?_다크네이머(DarkNamer) (0) | 2023.01.10 |
| 마이크로소프트 엣지에서 IE모드 사용방법 (0) | 2022.12.14 |
| 구글 애널리틱스 티스토리 연동하는 방법 (0) | 2022.12.13 |
| 네이버 애널리틱스 티스토리 연동하는 방법 (1) | 2022.12.09 |




댓글