목차
문서 작업을 많이 하시는 분들 많으시죠? 스캔작업을 회사에서 많이 사용하긴 하는데, 간단하게 스캔을 편리하게 작업을 하시거나, 혹은 PDF파일로 스캔문서를 저장하는 작업을 하고 싶다면, vFlat 앱이 대안이 될 수 있습니다.
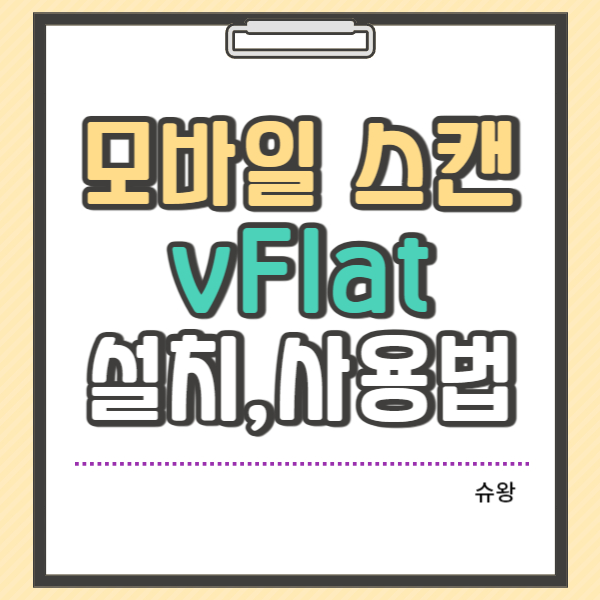
모바일 스캐너 vFlat 앱 소개 및 활용방법
스마트폰에는 좋은 앱들이 상당히 많은데요, 문서 스캔작업을 많이 하시는 분들이라면 vFat 앱을 사용하는 것이 아주 좋습니다. 무엇보다 편리하고 유료긴 하지만 무료로도 충분히 사용이 가능합니다.
책이나 문서파일 그리고 메모같은 것들을 모두 스마트폰으로 촬영을 하고 계실 겁니다. 물론 저작권이슈가 있는 것들도 있지만. 배포하지 않고 자신만 본다고 가정했을 경우에는 책도 스캔해서 사용하시는 분들도 있습니다.
예를 들어 책에 있는 좋은글이 있다면 사진을 촬영해서 PDF 파일로 만든다라고 생각하면 이 앱을 쉽게 이해하게 됩니다.
또한, 책처럼 사진찍어서 만드는 방법 말고 vFlat에서는 "OCR"기능을 사용할 수 있습니다. 즉 사진을 찍은 문서파일을 텍스트로 만들어서 저장해 주는 방법입니다.
예를 들어 책에 있는 내용을 vFlat앱으로 스캔하고 사진처럼 저장하는것이 아니라 OCR기능을 이용해 TXT파일로 만들어주면 텍스트 파일이라서 수정도 할 수 있게 됩니다.
단, OCR기능은 유료입니다. 무료로는 매월 10장정도를 주는데요.
이렇게 좋은 기능들이 있는 vFlat 앱에 대해 알아보겠습니다.
vFlat 앱의 여러가지 기능들
① vFlat앱의 스캔 자동 인식 기능이 있습니다.
: 스캔을 할 문서나 책을 스캔한다면 불필요한 모서리 테두리를 자동을 인식해서 없애줍니다.
② 문자인식 기능 OCR 기능
:책이나 문서를 스캔한다면 어떤 의미로 JPG 사진 파일로 저장됨을 의미합니다.
하지만 OCR 기능을 활용한다면 텍스트로 변환하여 수정하고 저장할 수 있습니다.
③ 책스캔 기능
:책을 손가락으로 펴면서 사진을 찍는다면 손가락에 사진에 나올 수 있습니다만, vFlat앱을 사용하고 책을 스캔한다면
손가락을 없애주는 기능을 제공합니다!
④ 안드로이드, IOS 모두 지원
👉더욱 자세한 설명은 vFlat 앱을 만든 회사 사이트로 방문을 하시면 더 많은 정보를 얻으실 수 있습니다.
vFat 앱 활용방법
우선 "vFat 앱" 활용할 수 있는 것들이 많습니다.
가장 많이 사용하는 것들은 책을 읽고 스캔하는 작업입니다. 주로 책을 많이 읽으시는 분들이 책을 스캔해서 보관하거나 전자책 형태로 만들어서 갤럭시탭 또는 아이패드로 책을 읽을 수 있어서 활용을 많이 하고 있습니다.
또한, OCR기능을 활용하여 문서를 텍스트로 전화이 가능합니다. 이렇게 텍스트로 전환하면 수업을 받는 학생이나 텍스트를 수정할 때 많은 분들이 사용하고 있습니다.
집에서 스캐너가 없을때 어떤 문서파일을 PDF로 전송해야 할 경우 많이 사용하고 있습니다.
특히 정부나 기관에 서류를 보내야 한다면 스캐너로 활용을 해야 하는데, 집에서 스캐너가 없을 경우에 이 앱을 활용하면 간편하게 정리해서 보낼 수 있습니다.
vFat 앱 사용방법
① 안드로이드 IOS 버전 모두 지원하니 각 앱 설치를 진행하면 됩니다.

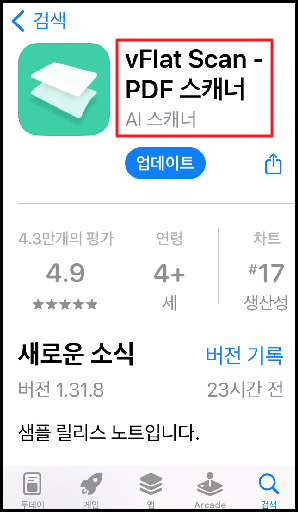
② 앱을 설치하는 것은 어렵지 않으니 진행하시면 됩니다.
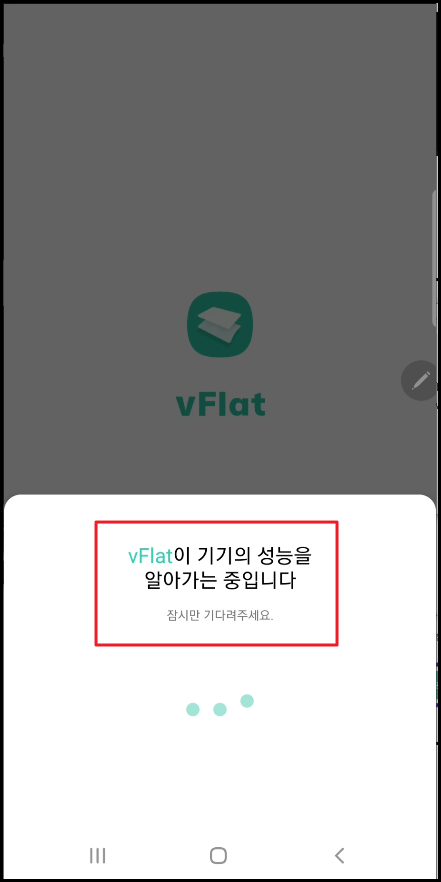
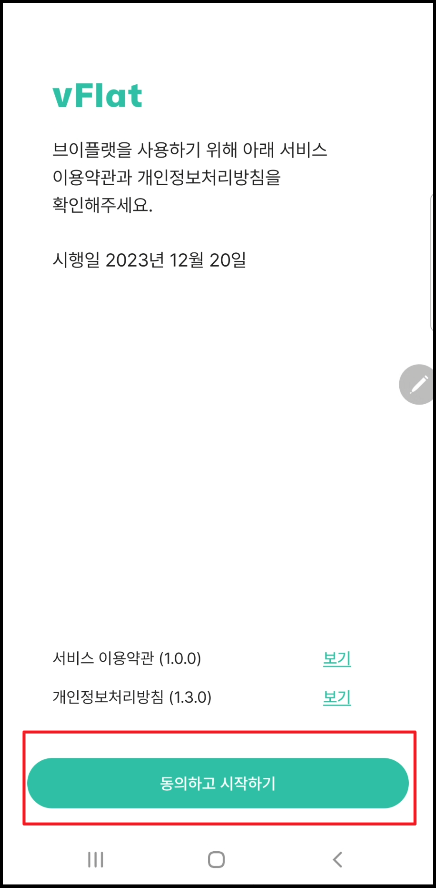
③ 이렇게 설치가 완료되면 자세한 튜토리얼 화면이 나오게 됩니다. 아래 사진을 확인해 보세요!

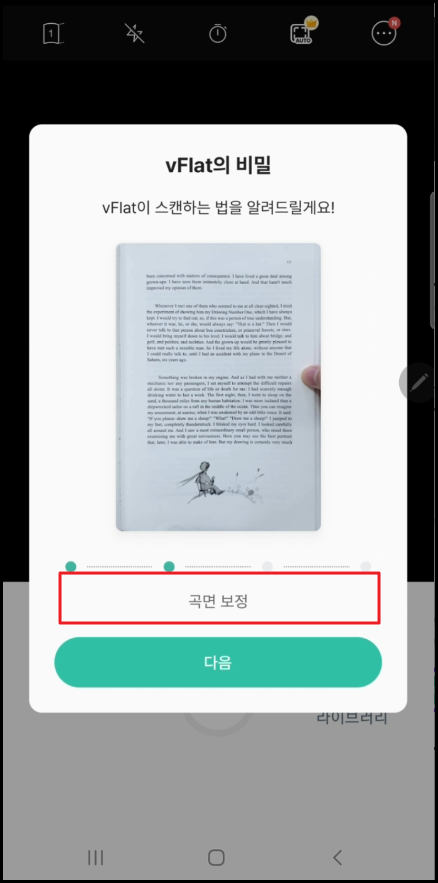
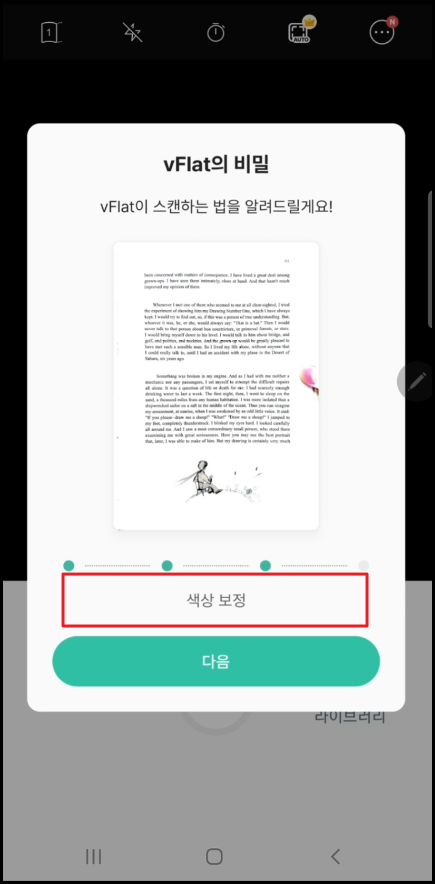

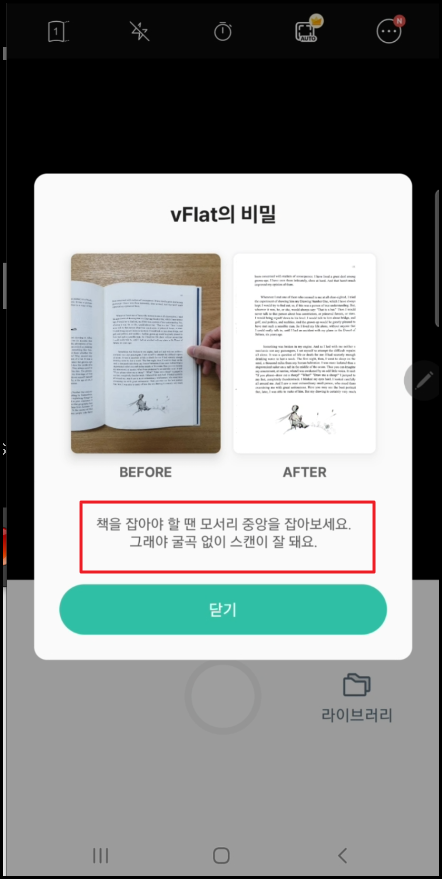
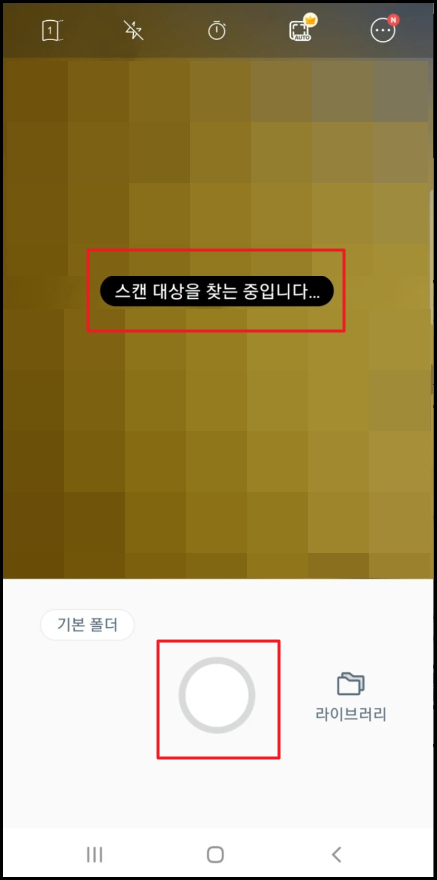
사진을 보시면 이렇게 정리할 수 있습니다.
책을 스캔한다고 하면 원본이미지를 잘 확인하고 → 곡면보정을 자동으로 해주고 →색상보정도 자동으로 진행 됩니다. → 손가락 지우기도 실행해 주고요 → 책을 잡는 위치를 모서리 중앙으로 잡으면 스캔이 잘 된다고 알려주고 있습니다.
결국, 스캔할 때 이미지를 촬영하는 것은 번거로울 수도 있지만 , 책을 잡고 있는 손가락을 자동으로 지워주고 , 책 곡면보정도 해주며, 색상보정도 자동으로 해준다고 보면 됩니다.
왜 최고의 스캔 앱이라고 하는지 알겠네요.
④ 폴더 만들기.
우선 책의 이미지를 촬영하기 전 폴더를 만들어서 관리하는 것이 좋습니다. 여러 개의 책을 스캔할 수 있으니까요.
vFat 앱의 첫 화면에 보면 [라이브러리]라는 곳이 있습니다. 클릭하세요!
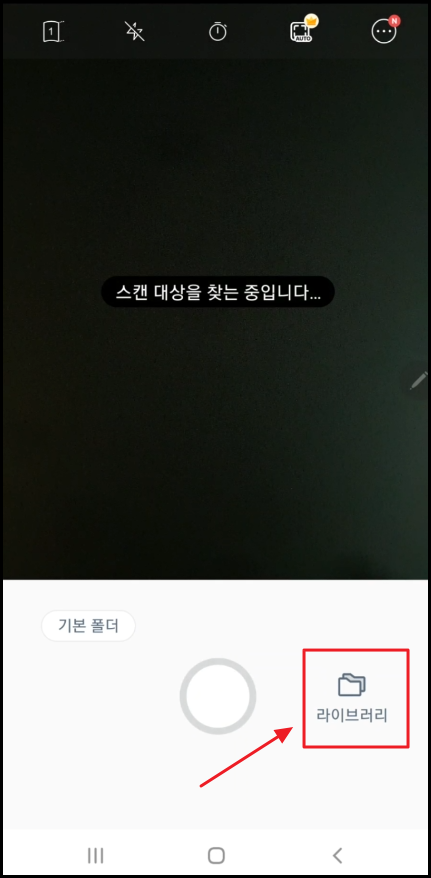
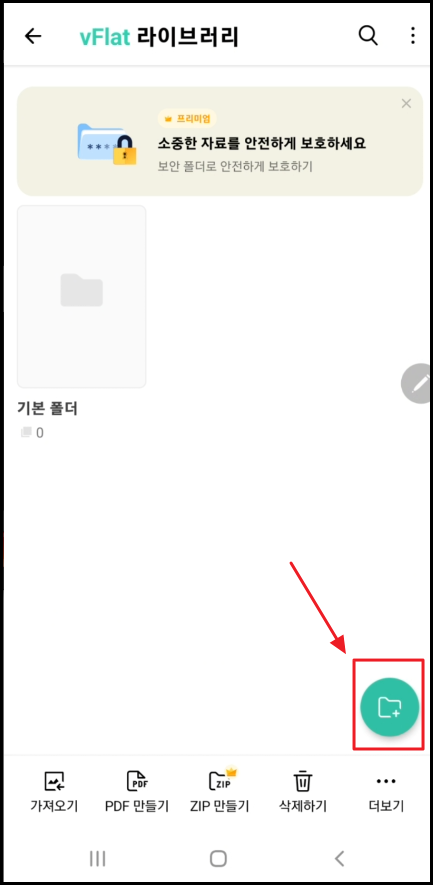
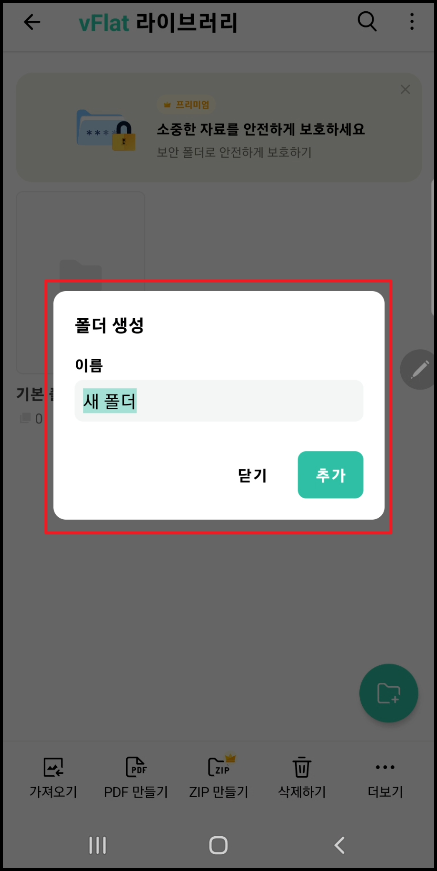
이렇게 폴더를 생성을 먼저 하면 관리하기가 편리합니다.
폴더를 생성 후에 책을 스캔하는 작업을 진행하면 됩니다.
⑤ 책을 스캔하는 것은 사진 촬영과 동일합니다. 앞서 책을 잡는 위치를 잡고 촬영버튼을 눌러서 촬영을 진행하면 새로 만들었던 폴더에 이미지가 저장되는 방식입니다.
책을 스캔했다면 [PDF]를 클릭하면 PDF 생성을 할 수 있습니다, 단 무료로는 10장의 PDF를 만들 수 있습니다.
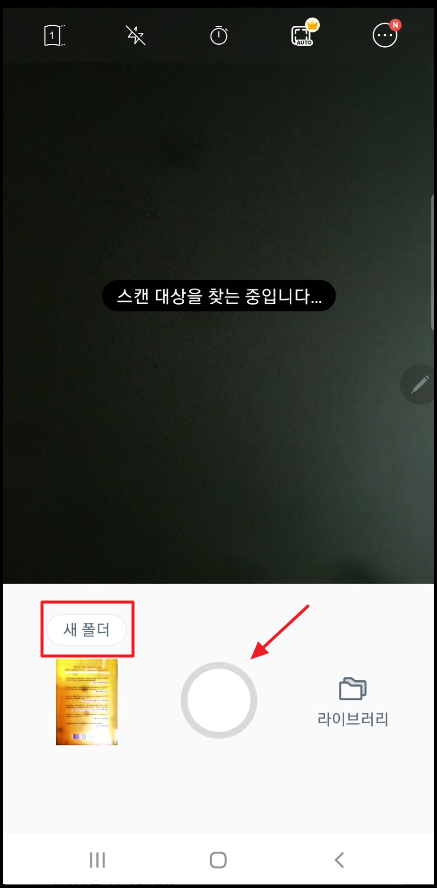
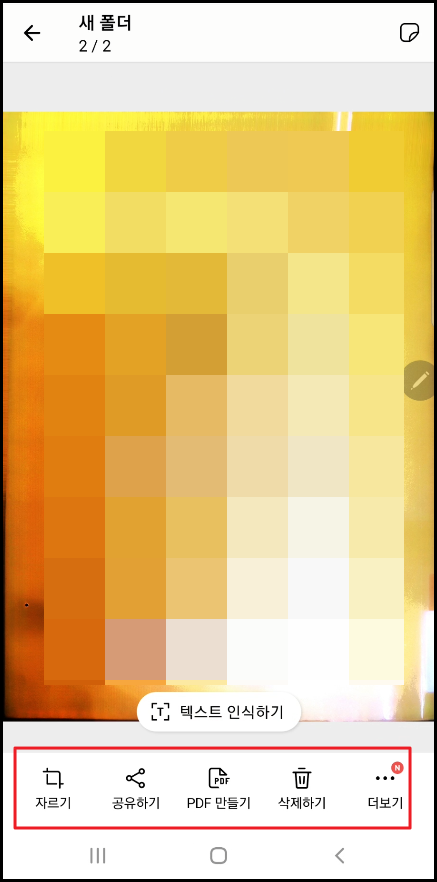

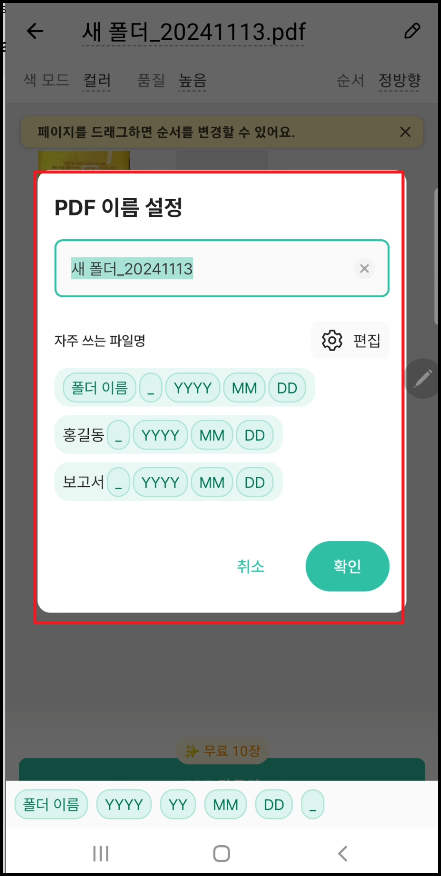
⑥ 메뉴 중에 [공유하기] 버튼을 클릭하면, 이미지를 저장하거나 PC로 보내기 기능도 있습니다. [ZIP] [텍스트] [Word]로 변환하는 것도 가능합니다.
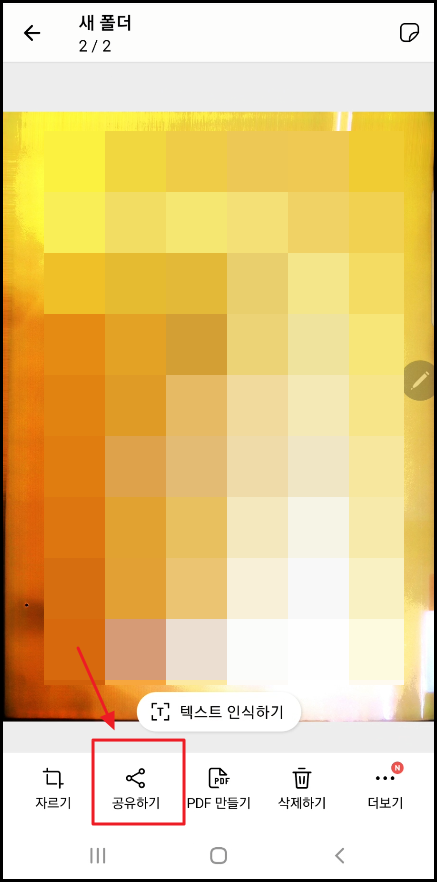
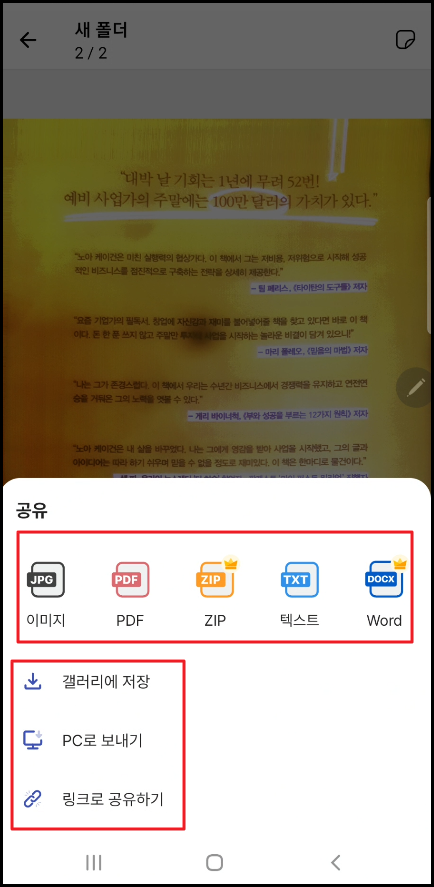
👉이렇게 여러 가지 기능을 사용할 수 있습니다.
저 같은 경우는 책 사진을 찍은 이미지 드을 저는 [갤러리에 저장] 또는 [PC로 보내기]를 실행해서 진행을 한다면 사진들을 활용할 수 있습니다.
vFlat에서 pdf로 바로 변환하는 것은 무료로 10장만 가능하여, 저 같은 경우는 이미지 jpg로 저장을 전부 컴퓨터로 옮겨서 PC에서 이미지를 pdf로 만들어서 사용을 하고 있습니다.
유료로 활용을 하시면 더 많은 기능이 있는데요, 특히 테스트로 변환하는 기능을 활용하실 수 있습니다.
저같이 무료로 사용하시려면 컴퓨터로 이미지를 옮기고 나서 이미지 파일 JPG파일을 PDF로 변환해서 만들어서 사용하면 됩니다.
다음시간에는 JPG파일을 PDF파일로 만드는 방법에 대해 알아보겠습니다. 감사합니다.
맺음말
오늘은 스캔작업할 때 모바일로 편리하게 작업할 수 있는 방법에 대해 알아봤습니다.
검색을 해보시면 스캔 앱은 상당히 많은 종류가 나오는데요, vFlat의 손가락 지우는 기능이라든지 곡면을 설정하는 자동 기능이 상당히 우수하다고 생각합니다.
저도 잘 사용하는 앱을 오늘 소개해 드렸는데요, 집에서 사무실에서도 모바일로 사용하고 싶다면 이 앱으로 작업하시면 빠르고 쉽게 pdf로 전환해서 스캔할 수 있으니 사용해 보시기 바랍니다.
감사합니다.
📌함께 읽으면 좋은 글
• 윈도와 아이폰 무선 미러링 Lonely screen 사용방법
'IT & TIP' 카테고리의 다른 글
| 호스팅케이알 도메인 네임서버변경후 카페24 연결방법 (1) | 2024.12.31 |
|---|---|
| 로고만들기 (1) | 2024.12.11 |
| 삼성 플로우 컴퓨터와 스마트폰 미러링 화면연결 및 파일전송 하는 방법 (6) | 2024.10.31 |
| 삼성 갤럭시 S10 포맷 공장초기화 하드리셋 리커버리 모드 실행 방법 (0) | 2024.10.21 |
| FTP 파일 전송에 필요한 FileZilla 설치방법 및 사용가이드 (7) | 2024.10.03 |




댓글