목차
스마트폰과 윈도우 컴퓨터와 무선 미러링하는 방법이 존재합니다. 게임 또는 영화 같은 것을 보거나
유튜브를 볼때 아주 유용한 소프트웨어입니다.
특히 작은 스마트폰으로 영상이나 영화를 보게 되면 불편하죠. 아무래도 큰 화면으로 볼 때 훨씬 생동감이 넘치거나 큰 화면으로 봐야 박진감도 넘치기도 하지요.
스마트폰 중 안드로이드 OS를 사용하는 삼성 스마트폰 같은 경우에는 TV 또는 모니터 그리고 노트북화면에서 미러링을 쉽게 할 수 있습니다.
간단하게는 삼성 "Smart View"라는 기능으로 설정해도 어렵지 않게 설정할 수 있는데요. TV도 삼성이면 거의 대부분 잘 연결이 되고 , 윈도우 컴퓨터라면 "무선연결"이라는 설정으로 쉽게 설정이 가능합니다.
하지만 아이폰 즉, ios를 사용하는 분들은 윈도우 또는 TV와 미러링이 쉽지는 않습니다.
오늘은 아이폰과 윈도우 컴퓨터 또는 노트북을 미러링 하는 방법을 알아보겠습니다.

아이폰 미러링 기능 이용하는 방법
우선 아이폰을 TV와 미러링을 하기 위해서는 Apple TV 또는 AirPlay 2 지원하는 스마트 TV가 있어야 합니다.
만일 집에 있는 TV가 구형이라면 아마 지원하지 않을 수 있습니다.
이번에는 아이폰을 컴퓨터의 모니터와 바로 연결을 하려면 케이블을 연결해서 사용할 수는 있습니다.
Lightning Digital AV 어댑터 또는 VGA어댑터가 있으면 됩니다.
애플 홈페이지에서 "액세서리" 카테고리에서 구매가 가능합니다. 아래 사진같은 제품을 구매하시면 됩니다.
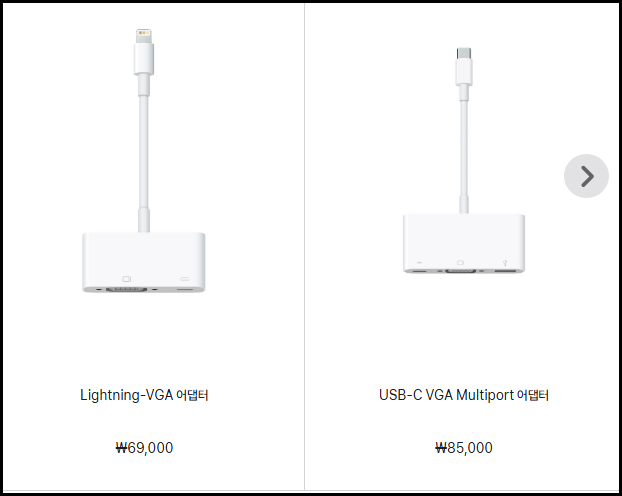
📌 애플 공식사이트에 가면 구매정보가 있습니다.
https://www.apple.com/kr/search/vga?src=globalnav
vga - Apple (KR)
www.apple.com
또는 , HDMI와 아이폰 또는 아이패드와 연결하는 것은 검색 사이트에서 "아이폰 Lightning to HDMI 어댑터"라고 검색해 보면 많은 이미지들이 보이는데요.
이렇게 검색된 이미지를 보면 아이폰과 HDMI연결을 해서 사용하는 제품입니다.
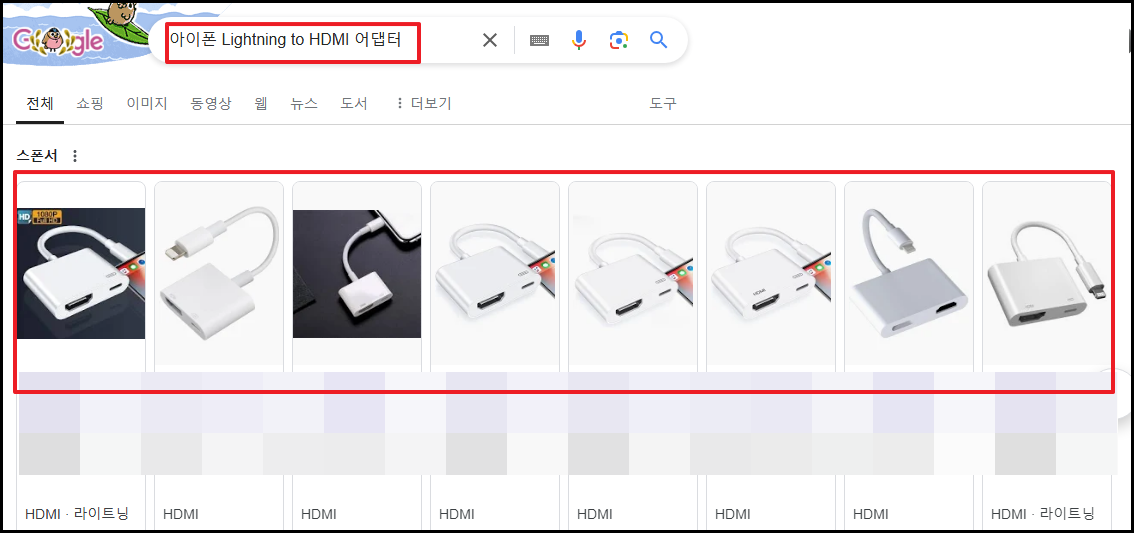
이렇게 연결하면 아이폰 아이패드를 컴퓨터의 모니터를 HDMI 또는 VGA케이블로 연결해서 사용이 가능하죠.
아이폰과 노트북 화면을 연결 안되는 이유
결론적으로 TV 와 모니터로는 아이폰과 연결하려는 방법은 존재합니다. 케이블을 하나 구매하면 어렵지 않게 간단한 리모컨 또는 모니터 설정으로 연결이 가능합니다.
하지만, 연결해서 사용하고 싶은 것이 노트북이라면 이건 좀 다른 문제입니다.
왜냐하면 TV와 모니터 같은 경우는 외부 영상을 입력하는 단자가 있습니다. 즉 외부에서 나오는 영상을 입력하는 케이블 HDMI, VGA 같은 케이블로 연결이 가능하거든요.
하지만 노트북의 HDMI 단자 같은 경우 입력단자가 아니라 출력단자입니다. 즉 노트북의 화면을 외부모니터 또는 TV화면으로 출력이 되는 단자입니다. 즉 노트북의 화면을 다른 외부모니터로는 출력할 수 있지만
아이폰의 화면을 노트북에 있는 HDMI단자로 연결하여 아이폰의 영상이나 영화 또는 게임 화면을 HDMI케이블 연결로 출력을 할 수는 없습니다.
아이폰화면을 노트북화면으로 보는 방법
그러면 이제 아이폰에서 보는 영화 또는 게임이나 유튜브영상을 노트북 화면으로 보려면 어떻게 해야 할까요?
이때는 소프트웨어 프로그램이 필요합니다.
아이폰에서는 화면공유하는 "AirPlay" 기능을 활용하고 , 노트북에는 LonelyScreen 기능을 사용하면 됩니다.
LonelyScreen 소프트웨어 소개 및 설치방법
LonelyScreen 소프트웨어는 윈도가 설치된 컴퓨터 또는 노트북 그리고 맥북에서 작동하는 프로그램입니다.
아이폰을 컴퓨터와 노트북 그리고 맥북에 미러링을 연결을 도와주는 프로그램입니다.
이 소프트웨어가 좋은 이유는 무료로 사용이 가능하다는 것입니다. 그리고 프로그램이 어렵지도 않고 아주 쉽게 아이폰과 연결이 된다는 것인데요.
설치방법은 아주 간단합니다.
① 제작사 홈페이지 방문 (아래 링크를 클릭하면 해당 사이트로 이동합니다)
② 홈페이지에서 [Download]를 클릭해주세요. 그리고 아래로 보면 정식버전이 아닌 trial 버전을 무료로 다운로드할 수 있습니다.
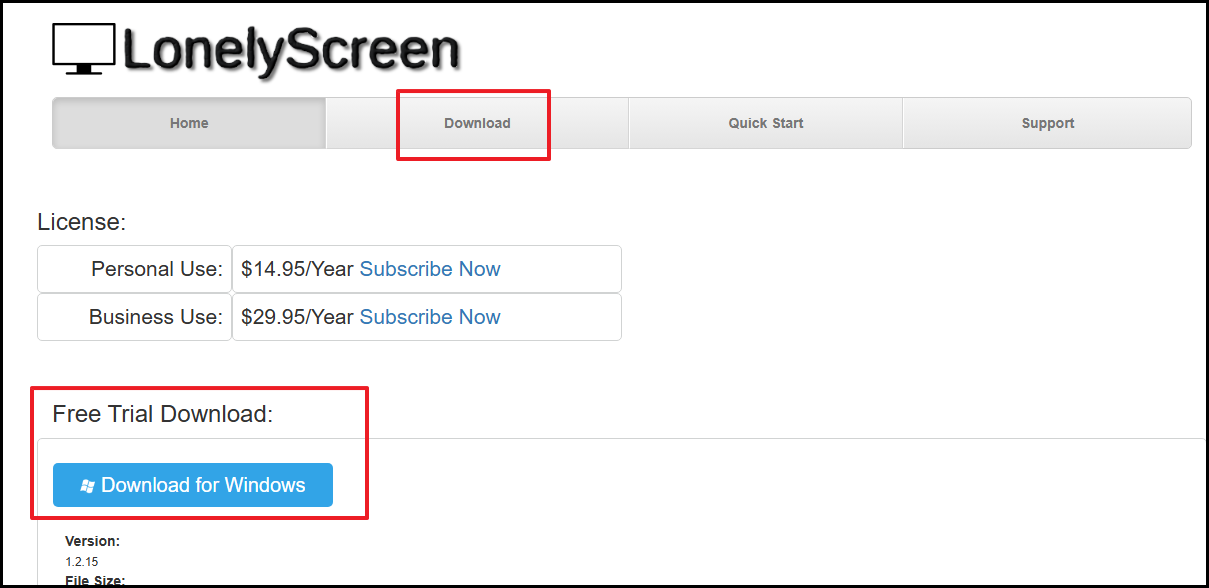
③ 설치파일은 더블클릭하면 바로 설치가 됩니다.
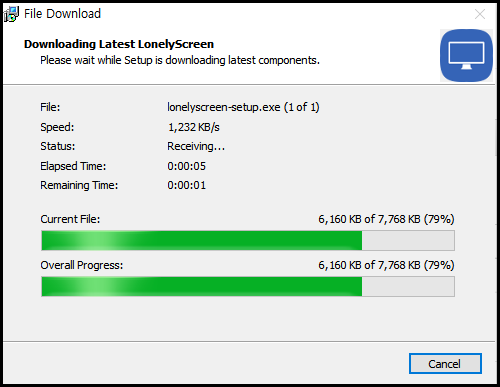
④ 설치가 끝나고 실행이 되면 "지금 무료버전 사용중인데 구독할 것인지?" 묻는 화면이 나오는데 구독을 하는 건 유료이니까 [Maybe Later]를 클릭해 주면 무료로 사용이 가능합니다.
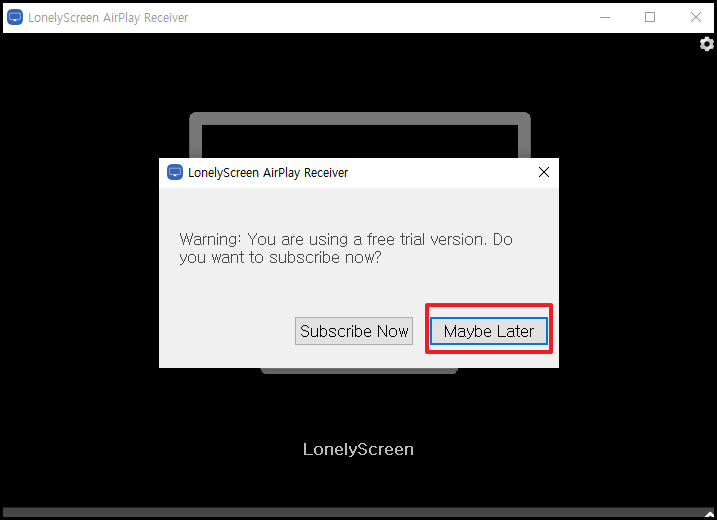
LonelyScreen 소프트웨어 사용방법
설치방법도 간단하지만 사용하는 방법 또한 아주 간단합니다.
우선 미러링 프로그램의 특징중 하나인 동일 네트워크 연결이 먼저 선행되어야 합니다.
즉 , 아이폰 과 노트북은 동일한 네트워크에 연결되어 있어야 하는 점이 가장 중요합니다.
① 동일 네트워크 연결. 노트북에서 LonelyScreen 실행
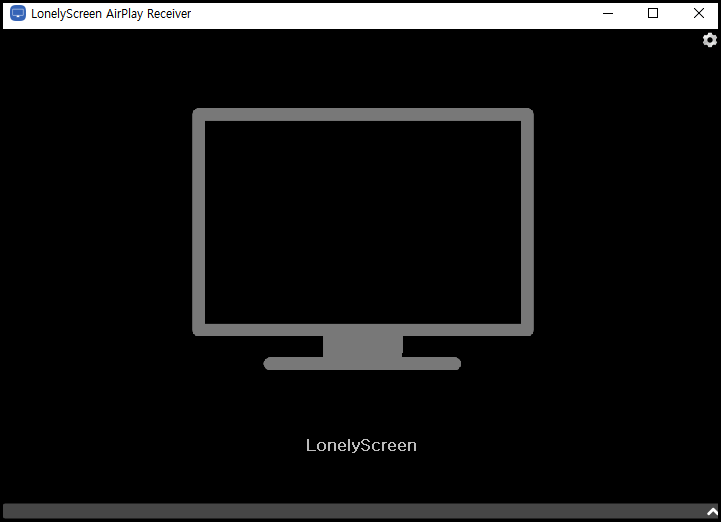
② 아이폰에서 화면미러링 모드를 클릭
👉아이폰 설정 → 일반 → AirPlay 및 Handoff 클릭 → 자동으로 선택
👉 아이폰을 제어센터에 진입하면 AirPlay 아이콘이 보이면 클릭하세요!
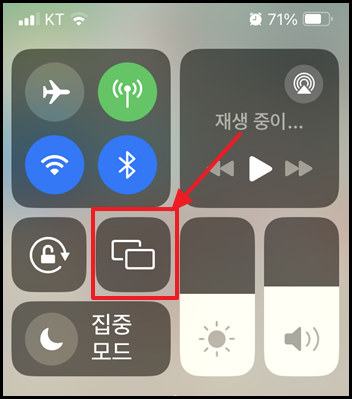
③ 이후 [화면미러링]화면에서 "LonelyScreen"이 나타나면 선택하세요!
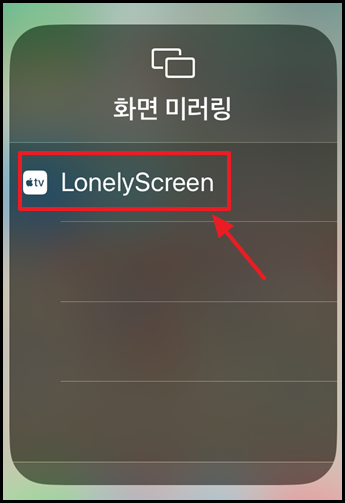
④ 이제 아이폰에서 테스트로 "daum"사이트를 열었고, 노트북에 있는 "LonelyScreen"창에서 동일한 화면이 미러링이 되어 나타나는 것을 확인할 수 있습니다.
아래 사진의 좌측이 아이폰에서 "daum"사이트를 "safari"로 실행한 화면이고 , 동일한 화면이 사진의 우측에 보이는 노트북에서 실행한 " LonelyScreen" 화면에서 보이게 됩니다.
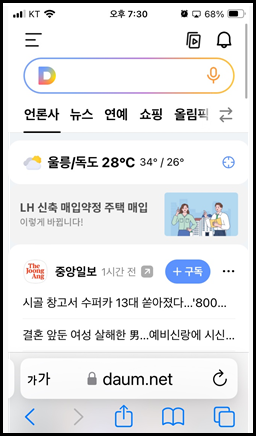

맺음말
오늘은 이렇게 해서 " LonelyScreen"을 활용한 아이폰과 노트북의 미러링에 대해서 알아봤습니다.
물론 아이폰만 되는건 아니고 아이패드도 당연히 연결됩니다.
또한 LonelyScreen 실행화면에서 우측 모서리를 클릭하면 녹화 버튼도 있습니다. 미러링 된 화면에서 녹화도 가능한 기능이 있으니 무료버전이지만 잘 활용이 가능합니다.

녹화도 가능하고 화면 미러링도 가능한 " LonelyScreen" 이 무료로 사용가능합니다. 물론 유료버전은 더 좋겠지만, 가끔 사용하는 프로그램으로서는 아주 훌륭합니다.
아이폰 또는 아이패드 사용하시는 분들이라면 꼭 사용해 보세요!
감사합니다.
'IT & TIP' 카테고리의 다른 글
| HEIC 사진을 JPG 변환하는 무료 프로그램 (11) | 2024.09.03 |
|---|---|
| 아크로뱃 리더 PDF 무료 다운로드 방법: 어도비 공식 사이트 (1) | 2024.08.02 |
| 구글 서치콘솔 사이트맵 RSS 등록하기: 티스토리 2024년 (2) | 2024.07.31 |
| 티스토리 구글 메타 태그 등록하기: 2024년 (8) | 2024.07.30 |
| 구글 애드센스 광고 수익나는 글 확인방법 : URL채널 활용 (2) | 2024.07.24 |




댓글